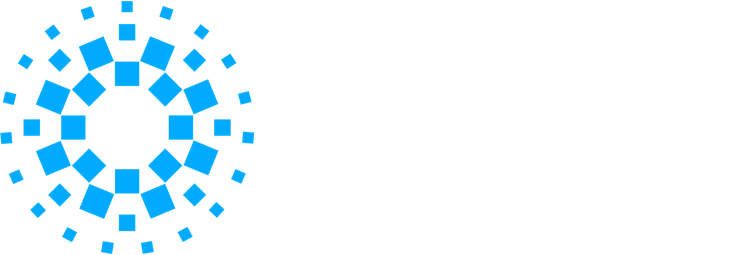Answers to common technical questions about online exams, including how to set up before you start and what to do on the day.
Having problems on the day? Jump straight to the exam day section.
Preparing for your exam
Make sure the technology you plan to use for the exam is ready in advance.
Devices
The exam will be accessible from a number of devices, including:
- laptops
- desktop computers
- tablets
Using a device that is not supported by the platform, such as a mobile phone, could lead to issues during your exam.
Your device needs to be in landscape mode, not portrait. A larger screen will also offer you the best chance of viewing the exam in its entirety without having to scroll. Please check that any software updates are carried out before the exam, so that your exam is not interrupted.
The College of Policing is unable to assist with any disruption caused to an exam due to a software update installing during the exam. It is your responsibility to ensure that software updates are in place before the exam and that you have tested your device sufficiently before the exam.
Force and personal devices
Using a force device means that you will need to access the exam through your force’s virtual private network (VPN). You may be restricted by force’s bandwidth, even if you have fast home broadband access.
Cache
You should ensure that the device you are using is not set to clear its cache automatically and does not have any restrictions on the cache. This is important because if you lose connection during your exam, the exam will continue offline and your responses will be saved in your cache. If the cache is automatically deleted or prevented from being used by the device, we will not be able to recover your answers if you lose connection.
If you plan to use a force device, please check with your force IT department that this will not be an issue. If this is likely to be an issue, consider using a personal device to take the exam instead of your work device.
If you are using a force device or network other than your personal one, please ensure that the URL has been approved by your force ahead of taking the exam and that your device will not block any exam content.
Checking your device
You can test whether your device meets system requirements using this System check webpage.
Operating system
You may experience issues if you're accessing your exam on a device using an old operating system. The following operating systems are supported by the platform:
- Windows 10+
- MacOS Big Sur+
- iPadOS 15+
- Android 12+
Please check what system you're using by locating the 'about' information on your device (often located in the settings menu) and reviewing the operating system specifications, where the operating system will be defined.
If your device does not meet the requirements, or if the platform is unable to confirm that your device meets the requirements, please do not use this device, as you may experience issues during the exam. For example, answers may not be saved correctly if you use a device that does not meet the specifications.
If you do not have access to a different device that meets all specifications, please contact the College before you begin your exam. We will then be able to monitor your exam progress to check that you have submitted all your answers.
Please note that MacOS Catalina is not supported by the platform and is known to cause issues when loading the exam. If your device uses this operating system, you should source an alternative device to take your exam.
Web browsers
You can use the following browsers (the software you use to access the internet).
- Google Chrome 100+
- Microsoft Edge 100+
- Safari 15+
Please do not access the exam using an earlier version of the browsers listed here, or using a different browser, as you may experience issues. Ensure that you upgrade your browser to the latest version before the exam.
You can check which version of the browser you are using by opening your browser, navigating to the browser settings and viewing the ‘About’ area. This will display the version number for the browser.
You should avoid using ‘in private’ or ‘incognito’ browsers, as these will not retain any locally stored answers in your device cache if you lose connection during the exam. If the cache is automatically deleted, we cannot recover your answers.
Screen resolution
The minimum screen resolution should be 1280 × 720.
You can check this by opening the settings on your device and reviewing the display resolution setting.
If your screen resolution is set too low, you might not see all the content on a page. This means you will need to scroll to see all content and the 'next' button to proceed through the exam. This should not prevent you from accessing or completing the assessment.
If your screen resolution is set too high, this could make text difficult to read.
Some display issues can be resolved by:
- hiding the Windows taskbar
- increasing or decreasing the browser zoom level
- using a different web browser
Internet connection and wifi
Make sure you have a strong and stable internet connection. The minimum bandwidth needed is 2Mbps. You can check this by visiting the Which broadband speed test webpage.
If possible, connect directly to the internet with an ethernet cable for a more stable connection.
The exam platform will automatically save your responses after each question, as long as there are no restrictions on your device. If you do experience issues during the exam, such as loss of connection, your responses will not be lost. The system will allow you to continue with your exam offline and you will likely be unaware of any connection issues. If your device reconnects to the internet during this time, your answers will be saved and you can continue to work online.
If your internet does not reconnect and you have completed your exam, the platform will notify you that it has not been able to upload your answers and will ask you to download an encrypted file with your answers.
Please send the downloaded file, without altering or renaming it, to:
- ExamsInvestigator@college.police.uk for NIE exams
- NPPF.Enquiries@college.police.uk for NPPF exams
If you do not send this file, we will be unable to recover your exam.
If you close the browser for any reason, you will be asked to provide a reason for this before being able to continue with the exam. You can provide further evidence after the exam to the College. This must be provided within three days of the exam date to the College for review.
Please ensure that you have a strong internet connection before you start the exam, as we are unable to accept appeals regarding local connection issues after the exam. You should close all other browsers and applications on your device to ensure that connectivity is not affected.
Online exam platform
Before the exam you will be sent an email that includes:
- the URL you need to use
- your unique username
- your unique password
Take a note of your username and password. If you do not know these on the day of your exam, this will delay you starting your exam, as you will need to request the College to resend this information.
You will be asked to change your password when you first log into the platform. You must change this to a password that you will be able to remember when you take the exam.
If you have taken an online exam with the College on the Civica platform before, your password will remain as whatever you previously set it as – it will not be the new temporary password. If you cannot remember this password, you will need to contact the College to have your password reset. Please ensure this is done ahead of exam day to prevent any delays.
In the email, you'll be provided with guidance on how to check your device ahead of the exam using the ‘check system requirements’ box in the bottom-right corner of your login page. Please complete this prior to your exam so you can ensure that your device meets the system requirements.
What to do if you don't get an email
If you have not received an email with login details for the exam 24 hours prior to your exam date, please inform your force exams contact.
Exam day
Accessing your exam
When accessing the exam, you will be asked to enter your username and password provided in the email. Make sure you enter it correctly and check it carefully before you access the exam. Your username and password are unique to you. If you do not enter them correctly three times, the system will lock your account and you will need to request a password reset, which will delay you starting the exam.
To ensure that your unique username is accurate, you should copy it from the email that you receive and paste it directly into the exam platform. You must not share your unique username and password with anyone else, nor should you use anyone else's username and password to access the exam.
When you log into the system, you will be asked to read and agree to the candidate declaration. Once you have agreed to this, you will be able to access the exam. The time for the exam will start when you access the first question, so no time will be lost for reading the candidate declaration and information before the exam. Please take your time and ensure that you have understood everything fully before you begin. The exam will appear in a separate pop-up window.
During the exam
It is your responsibility to ensure that you have a suitable device (such as a laptop, computer or tablet) to access your exam on. If possible, put your device on 'do not disturb' mode so that you are not distracted during the exam.
Before the exam, you should close any applications and additional browser tabs on your device to help ensure that connectivity is not affected.
Submitting the exam
At the end of the exam, you will be asked to confirm that you have finished and that you would like to submit your responses. The final page will also detail how many answered, unanswered and flagged questions you have left. If you have time remaining, you can click on ‘Return to Assessment’ and use the left-hand panel to navigate directly to questions you wish to revisit. If you would like to finish the assessment, you can click on ‘Finish Assessment’.
Once you have completed the exam, you cannot re-access the questions.
If your time runs out before you complete the questions, you will be prompted that the time is ending and your responses will be automatically saved.
At the end of the exam, you will see a confirmation message on the platform to confirm that your answers have been submitted successfully. If you do not receive this message, please contact the College.
Experiencing issues on the day
Please ensure that you follow the above guidance to avoid issues on exam day.
Connection issues
If speed is an issue, check whether there are service issues first by:
You can also test the speed and performance of your internet connection. To do so, close your exam and run the internet speed test. If your internet connection is slow and you are completing the exam at home, check whether other devices at home are using bandwidth (such as laptops, phones or gaming consoles).
If speed is an issue or if the screen has frozen, try closing your browser and reopening.
Device or browser issues
Please check that your device and browser settings are compatible with the exam.
If you are using a device, operating system or browser that does not meet the minimum requirements, you may experience buffering or issues loading your exam, which we are unable to resolve for you. We cannot accept appeals from candidates who choose to take their exam on a device that does not comply with these requirements (if you subsequently experience issues).
Initial loading of exam issues
Please ensure that you still complete the familiarisation exercise, even if you have previously taken an exam on the Civica exam platform, as this is regularly updated.
Due to regular system updates, you may receive a notification to 'update assessment player' when you first log into the platform. You will need to click ‘yes’ – once this is updated, you can continue with the exam. If you have blocked pop-ups, you may not see this message and the player may not load.
If you experience a loading issue, you will need to close all tabs, clear your internet cache and browser history and then reload this exam. Please only do this if you have issues loading and have not accessed any questions. You must not close the exam or clear your cache during the exam.
We recommend all candidates load the familiarisation exercise before the exam day to ensure that you do not experience any loading issues on the day.
Contacting us if you need help on the day
If this does not help, get in touch by email.
- National investigators' exam (NIE): examsinvestigator@college.police.uk
- National police promotion framework (NPPF) sergeants' or inspectors' exam: nppf.enquiries@college.police.uk
To help us understand the issues you are facing, please provide the following information in your email:
- Your candidate number or exam username (if you do not know this, please provide your full name, date of birth and force).
- Full description of the current issue (do not send screenshots of any questions).
- Details of the device and browser you are using.
- Whether you are using a force or personal device.
We will reply to all emails as quickly as we can. However, please note that exam days can be very busy and our response may not be immediate. Please remain patient and avoid sending multiple emails regarding the same issue. We respond to all emails in the order we receive them. Make sure that you have taken all steps possible to resolve the issue yourself first.